Fix – Outlook is Unable to Connect to the Proxy Server Error Code 0
Nowadays, the most frequently used email program is Microsoft Outlook. But, it is not always easy to work with Outlook applications. At certain times, users face various issues while working, which primarily lead to the occurrence of errors. Out of them, one such error message is Outlook is Unable to Connect to the Proxy Server error code 0. Therefore, in this blog, we are going to discuss manual approaches using which a user can easily fix this error in a hassle-free way. Before that, let us understand all the possible reasons behind this type of error.
Overview of Generating Error Messages
Many times, when MS Outlook connects to the server via RPC (Remote Procedure Call) connection or HTTP connection, it generates the following message:
- There is an issue with the proxy server’s security certificate due to which this error Outlook is not able to connect to the proxy server error code 0 occurs.
- Sometimes, the name on the security certificate is invalid or does not matches the name of a website. This leads to the generation of this error.
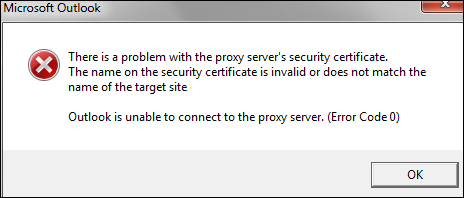
- A problem that comes with a proxy server’s security certificate. This security certificate is not from a trusted certifying authority. Therefore, the following error message appears Outlook is unable to connect to the proxy server error code 0.
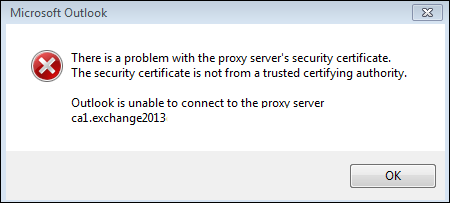
Quick Tip: Have trouble migrating data from one platform to another? Choose IMAP Email Migration Tool to effortlessly migrate from and to all email servers.
Outlook is Unable to Connect to the Server – Common Grounds
There are so many reasons behind the occurrence of errors. These errors may occur in case any of the following conditions exist:
- The certification authority is not trusted at the root.
- A certification authority (CA) is essential in order to connect to the server.
- There are more chances that the certificates stand invalid.
- The certificate does not match the name of the website to which the connection is made.
- A third-party browser or add-ins are preventing access to a particular site.
Also Read: How to Resolve imap.gmail.com is not responding in iPhone?
Solutions to Fix Outlook is Not Able to Connect to the Proxy Server Error Code 0
Go through the following methods by which users can overcome this error. Let us have a look:
1. Check & Analyze the Certificate
In any case, users may encounter either Error 1 or 2, we recommend analyzing the certificate thoroughly. There are two things that a user must verify in the certificates. Initially, a certificate should not expire and secondly, the information in the Subject field must match with a site name. Follow the below-described steps to analyze the certificate if there is a problem with the proxy server’s security certificate:
- Under the Address Bar of Internet Explorer, enter this site https://www.[server_name].com/RPC. Then, click Enter and connect to the RPC server
- In the lower corner of a web browser, double-click and choose the padlock icon
- After that, you can select the option Details
- Under the dialog box, check the Certificate validation date and Subject as well. In any case, if a certificate has expired, contact your system administrator. In case, the subject field does not match, then changes are made as required
2. Installation of a Trusted Root Certificate
You can follow the below-stated approach in case you receive Error 3:
- Under the Certificate dialog box, choose the Install Certificate
- Now, place all certificates in the following store to be checked
- Select Browse option
- Choose the Trusted Root Certification Authority option and press the OK button
- Press Next and then, Finish completing the process.
If these steps unable to resolve the issue, then add the certificate snap-in to MMC.
- Press Windows + R and type MMC then Yes.
- Move to File > Add/Remove Snap-ins.
- Choose Certificates and then choose the Add option.
- Open My User account and select Add the Computer Account.
- Now, move the certificate from Certificates-Current User > Trusted Root Certification Authorities into Certificates (Local Computer)> Trusted Root Certification Authorities.
3. Disable Third-Party Browser and Add-in
All these errors can also be removed, by disabling a third-party browser and add-in. Let us have a look:
- Select the Start icon and then, choose Run
- In the dialog box, type outlook.exe /safe and click the Ok button. This can start MS Outlook in safe mode
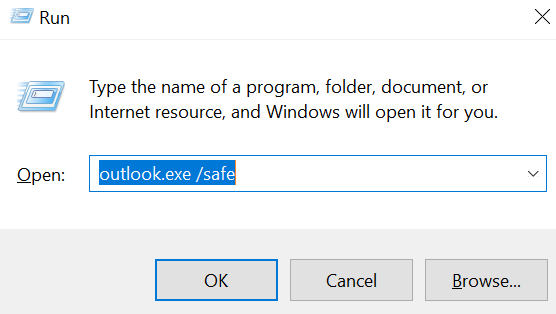
- In any case, if Outlook starts in Safe mode, then undoubtedly the issue is caused by third-party add-ons and the only way is to disable them.
To disable the third-party add-ons, follow the below-stated steps:
- Run MS Outlook and then the File tab
- Click on Options and select the Add-ins option from the left-side menu
- In the Add-ins window, choose the COM Add-ins in the Manage box and Go.
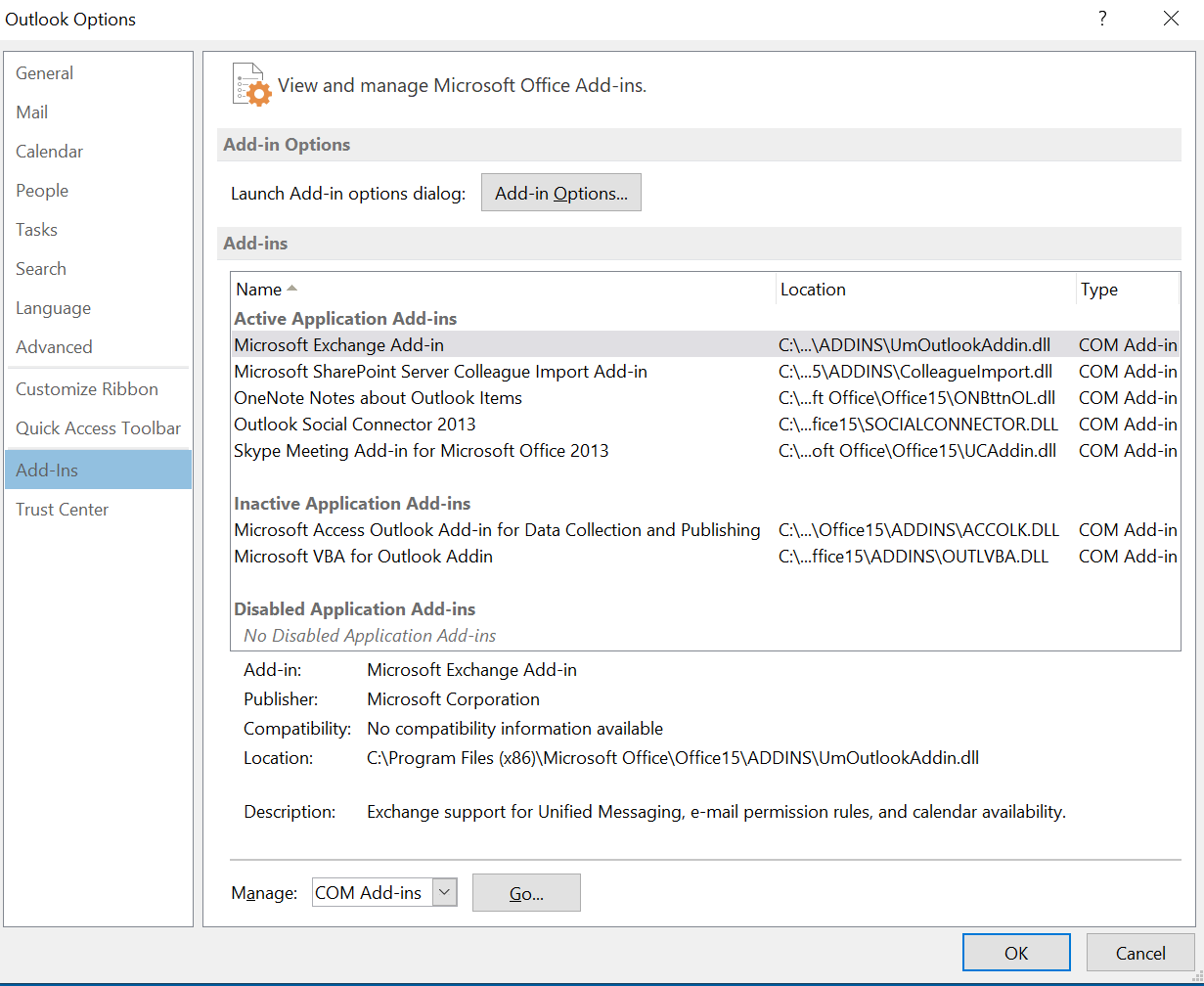
- Under the Add-ins segment, select and remove add-ins that you want to disable
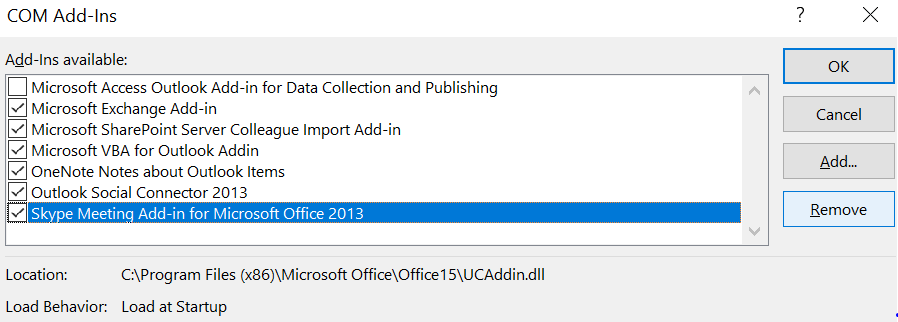
- Close and then, restart MS Outlook
Final Thoughts
Outlook is a desktop-based email client, but at times, working over it is quite challenging. In this blog, we have discussed three different methods by which users can fix Outlook is unable to connect to the proxy server error code 0 in an absolute way. Further, we have explained all the possible reasons behind the occurrence of this error.
Frequently Asked Questions
Q1. Can I restore my certificates in Outlook?
A – Yes, you can restore your certificates in Outlook by using the below steps:-
- Step 1. Open Control Panel and then System.
- Step 2. Move to Security and Certificate & Private Key.
- Step 3. Now hit on Restore to Default and then press OK.
Q2. Should I remove third-party add-ins from Outlook to resolve that Outlook is unable to Connect to the Proxy Server Error Code 0?
A – of course, removing third-party add-ins can resolve this error. Below are the steps to remove the Add-ins.
- Step 1. Launch Outlook > File.
- Step 2. Go to Options > Add-ins.
- Step 3. In the Managed Box, choose COM Add-ins.
- Step 4. Then start removing them and restart Outlook.