Migrate Gmail to iCloud with Attachments – A Comprehensive Guide
In search of a reliable solution to migrate Gmail to iCloud mail account? Is it getting really exhausting for you to find one suitable solution for this migration? If that’s the case, then you’ve stumbled upon the right page.
However, most users prefer Android as compared to iPhone functionalities. But, there are things that keeps fascinating users to upgrade to iPhone or Mac devices. Therefore, there comes a need to migrate emails along with their attached files. However, the major concern should be the security of data while performing the migration.
User Query:-
I want to migrate Gmail to iCloud completely with my 20K emails and associated attachments. I have searched a lot and found the copy method to do so. But it did not look secure that’s why I am looking for another alternative. If anyone knows then kindly help me out.
However, moving from this platform is a tricky thing, but there is a saying that “Everything is possible”. Therefore, with the help of this informative write-up, you will be able to know about the best method to transfer Gmail email to an iCloud account. So, stick with this blog till the end to understand the migration procedure. Here, we will first read about the steps and features of the ultimate solution.
Table of Contents
How to Efficiently Transfer Gmail Emails to iCloud in Bulk?
Using the Best IMAP to IMAP Migration Tool for Mac OS, one can easily migrate Gmail emails to the iCloud platform in bulk. This automated Mac-based program ensures that all the metadata properties will remain intact after the completion of the procedure.
Also, the utility guarantees that there will be no data loss of any kind when a user tries to transfer emails from a Gmail account to iCloud. Apart from that, the interface of the software is self-explanatory and doesn’t require any technical assistance.
Moreover, it even facilitates you to move multiple Gmail accounts in one go to the required iCloud platform without data formatting. So, operate this software and migrate bulk emails with attachments on any latest or earlier version of Mac OS, including Mac OS 12.0, Mac OS 11.0, Mac OS 10.8, and below.
Step-by-Step Procedure to Transfer Gmail Emails to iCloud
This is the simplest and most reliable solution to perform the migration. You just have to perform the steps in a chronological manner.
- Firstly, download, install, and run the Gmail to iCloud migration tool on your computer. After that, launch the tool and the IMAP endpoints, and the email workload is preset. Once you apply the date filter, hit Next.

- The second step is to choose the Source IMAP account as the Gmail option from the drop-down list. Click on the Validate button.
- Afterward, select an iCloud option as your Destination IMAP selection and perform the same steps here as well to migrate Gmail to iCloud. Tap on the Validate icon and hit Next to proceed further.

- Next, use the download template and Import CSV options one after the other to perform user mapping for migration of specific Gmail mailboxes to iCloud.

- At last, after user selection and validation are complete, click on the Start Migration button to go ahead with the procedure.

Get the Free Demo Edition of the Program
We recommend that you always choose the trial version before purchasing to move emails from Gmail to iCloud. With the help of this free demo version, you will get to know the exact working and functionality of the software. Furthermore, the demo version of the tool allows migrating up to 100 emails from the source Gmail account to the destination iCloud account. Hence, you can later upgrade the tool once you are completely satisfied with the free version.
Read More: Get the easiest solution for Gmail to Yahoo migration.
Noteworthy Features to Migrate Gmail to iCloud Mail Account
- Transfer data into multiple accounts: This astounding utility allows migrating data from and to multiple IMAP source and destination accounts. A user just has to make the source and destination selection, and the rest of the work can be performed easily.
- Concurrent Transfer: Gmail to iCloud Migrator software allows the migration of data from multiple user accounts using the concurrent migration feature. All they have to do is click on the Add button to perform the importation procedure.
- Delta Transfer: The Delta migration feature permits users to migrate the appended data only. This means that a user can move the newly received Gmail messages to the iCloud account. Additionally, the tool affirms that there will be no data duplicity or alteration.
- Provides Summary Report: Once the process is over, then, the software generates an export report. This contains detailed information on the entire process, including the success and failure count.
- Date-Filter: The date filter allows users to migrate Gmail to iCloud according to a range. This saves time and effort to complete the process.
- No Restrictions: The tool doesn’t impose any sort of constraints while performing the process. Besides this, it makes sure that the formatting will remain intact even after the attainment of the final results.
- 24/7 Technical Support Team: Even though we offer a straightforward, interactive, and self-explanatory graphical user interface. But if you have any sort of issues while working on this application, our technical support team is there to help you out.
Read More: Learn the solution to migrate Gmail to Outlook application.
Manually Transfer Gmail Emails to iCloud
You can use the Gmail application to perform manual migration with the help of the steps below.
- Step 1. Sign in to your Gmail account and then open Settings.
- Step 2. Select the See All Settings option and then move to Forwarding & POP/IMAP.
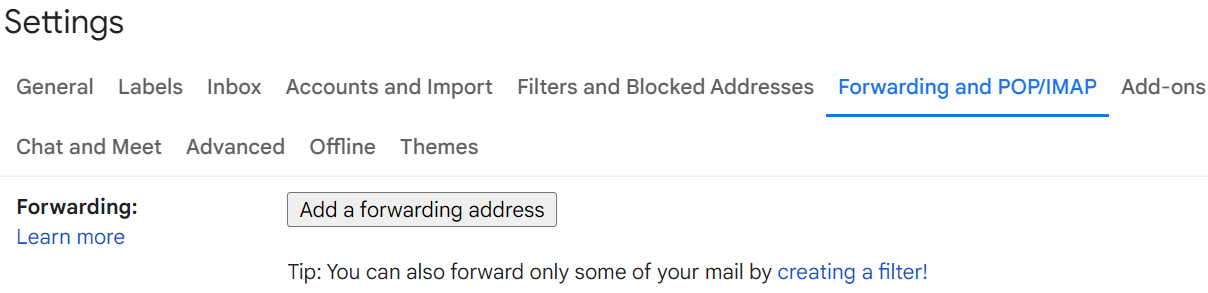
- Step 3. Click on the Add a forwarding address option and add the destination iCloud credentials.
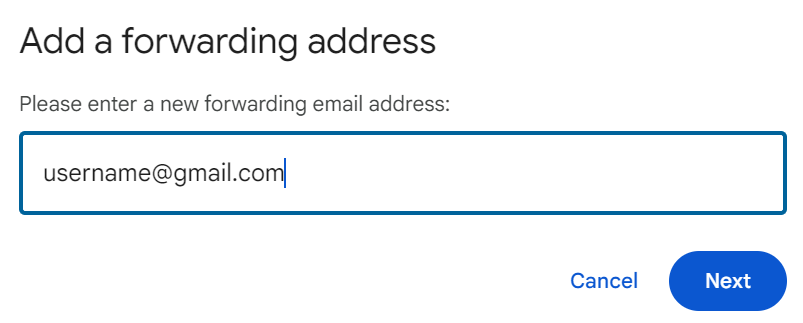
- Step 4. Press the Agree button and verify the account.
- Step 5. Click OK, as you received the ID confirmation code for this Gmail to iCloud migration.
- Step 6. Now, enable the Forward a copy of Incoming Mail option and then choose the ID for this migration Mac system.
- Step 7. Next, choose the Keep Gmail’s copy in the inbox option for storing copies of emails in your inbox.
- Step 8. Finally, hit the Save changes and finish the process.
Migrate Gmail to iCloud Using a Mac System Manually
Let’s explore the Mac device’s built-in option to import emails from a Gmail account to iCloud.
- Configure the Mail app on your Mac and iOS device.
- Create a new folder on the Mac device.
- Copy the emails to the iOS by using the copy function.
- After the emails are copied to the destination folder then remove the Gmail app from your device.
Shortcomings of the Manual Methods.
All these manual methods are not enough for a seamless migration. These are not the best ones to move bulk Gmail accounts to iCloud. Also, these methods do not provide any assurance that they will successfully export Gmail emails to iCloud.
The Final Verdict
The aforementioned write-up explains manual and professional solutions. However, there are some constraints of the manual methods. Due to this, we have elaborated on a foolproof solution to migrate Gmail to an iCloud account safely. By using the provided solution, you can easily move Gmail emails to the iCloud platform without losing any information. However, for a better understanding, all Mac users can go for its free demo version. It will help you for a limited trial to transfer emails on any Mac OS version.
Common Questions Asked by Users
Q- How do I transfer Gmail emails to iCloud quickly?
If you want to transfer with both speed and safety, then choose the tool mentioned in the text.
Q – Does this tool provide data security for the mailbox during migration?
Yes, this tool is efficient enough to import Gmail emails to iCloud with complete data security.
Q- Can I transfer only the required folder from the Gmail mailbox?
Yes, with this tool, you are allowed to move only the required folders by checking folders like Sent Items, Trash folder, etc. Therefore, you can customize the migration as needed without having to migrate all mailbox folders.
Q- Can I copy my Gmail emails to iCloud using a Mac device?
Yes, you can do so. But it is a cumbersome process if you need to migrate Gmail to iCloud in bulk.
Q- Is there any option to forward Gmail emails to iCloud Mail?
Yes, you can forward the incoming mail to iCloud using the steps below:-
- Step 1. Open Gmail Settings and See all Settings.
- Step 2. Choose Forwarding and POP/IMAP.
- Step 3. Hit Add a Forwarding Address.
- Step 4. Enter credentials and confirm the account.