How to Backup Email from IMAP Server Using MS Outlook? [Updated]
User Query: I want to store all my emails in my local storage for some security reasons. But when I moved to the Internet I found a manual solution which is lengthy and error-prone. Can anyone advise how to backup email from IMAP server?
In this world of technology, to protect data from getting hacked or lost, it is very important to create a backup. Backup refers to the process of creating and storing copies of the data. To backup email from the IMAP server is very important as the users can use the copies of data in the event when the loss of original data occurs.
Nowadays, most people use different email clients for their business as well as personal work. Outlook is one of the most frequently used email clients as it is integrated with advanced features. Moreover, Outlook is one of the most reliable and efficient email clients. Therefore, many users want to backup IMAP email locally from servers in different file formats.
Thus, in this blog, we are going to discuss a complete procedure to create a backup copy of IMAP-configured email clients’ data. But before that, let’s know the reason behind backing up emails.
Necessity to Backup Email from IMAP Server Locally
Many such situations arise due to which users have to face data loss. Once significant data loss has occurred, it is very difficult to get it back. Web-based email has one of the biggest problems, that is, if the user’s account is hacked and there is no backup, all the data will be lost. Hence, it is essential to backup data including emails, contacts, tasks, etc. on a daily basis.
Some of the situations that can lead to data loss are:
- Deleting Files Accidentally / Human Mistakes: Many times by mistake users delete necessary files or data during work. If this deletion is normal, then the user can recover data from the Trash or Recycle Bin. But, without the backup of the data, if any data is permanently deleted, it cannot be retrieved.
- Viruses and Malware: Most systems are prone to viruses because they are always using the Internet. The virus causes serious damage to the data stored in the system. Due to this, you have to face the problem of data loss. Therefore, we recommend you to use efficient antivirus software to protect the system from virus attacks.
- Hard Drive Failure: There have been many advances in technology, yet it is not perfect as it has various issues. It is very difficult to eliminate any single point of failure. Similarly, hard drives can fail at any time because they have a limited lifespan. Therefore, the sudden death of a hard drive can affect the data. Moreover, most of the users face data loss due to hardware malfunction. Therefore it is important to backup IMAP email locally on a regular basis to prevent future uncertainties.
Many other incidents such as unethical hacking, software failures, and sudden power outages could lead to severe data loss. So, we would highly recommend you create a backup of the data beforehand to avoid all the nuisance.
Read More: Learn how to execute IMAP migration from Yahoo to Office 365.
Steps to Backup Email from IMAP Server Using Outlook
To backup IMAP email locally using the MS Outlook, you just need to follow the steps given below:
- First, you have to go to the File and then click on the Open & Export option.
- After that, you have to click on the Import/Export option
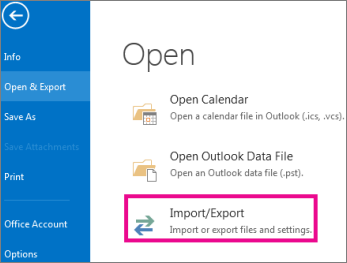
- Now, you have to select the Export to a file option and then mouse-click on the Next button
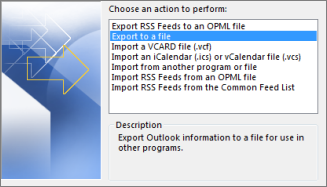
- In the Create a file of type, you have to select Outlook Data File (.pst) and then tap on the Next button
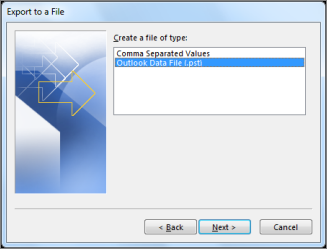
- Now, select the mail folder you want to backup to your computer and then click next
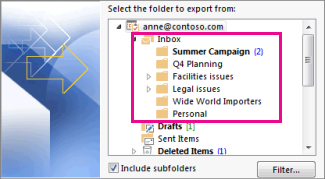
- After that, just tap on the Browse button to select the desired location and name of the backup file and then click on the Finish button
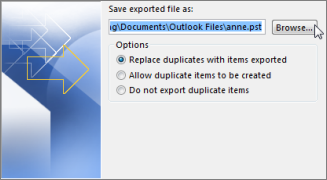
- However, to prevent access to your files, enter and confirm your password and then click on the OK button.
By following these steps in the correct way, you can easily backup emails from IMAP server in Outlook in a hassle-free way. In addition after saving your data locally, you can easily perform Office 365 to G Suite Migration.
How to Backup Email from IMAP Server Using Apple Mail?
Mac users can go for this method to backup emails from IMAP server.
- Step 1. Launch the Apple mail and then configure the IMAP account.
- Step 2. Choose the emails that you want to backup.
- Step 3. Click on the Export mailbox and finalize the destination location.
- Step 4. Finally, hit on the choose option, and then IMAP emails will be saved to the destination location.
Important Note: This was the case when you only wanted to backup all the emails in PST format. What if you want to access the backup in other than Outlook? Therefore, in this condition, you will need a professional solution that can overcome these challenges. So, if you are wondering how to access those emails in another email client, then, we recommend you use the IMAP to IMAP Migrator tool to recklessly migrate all the IMAP emails on Windows OS.
Conclusion
However, situations like sudden power loss, virus attack, hardware failure, etc. can occur at any time. Therefore, you must prepare yourself in advance to fight these situations. However, you can protect the data by backup IMAP email locally at regular intervals. Now, the query on how to backup email from IMAP server is resolved by following the steps explained above. Hence, creating a backup is a good habit and everyone should adopt it to prevent data loss. But, we have also shared an automated method in case you just want to access those emails into another email client or service later.